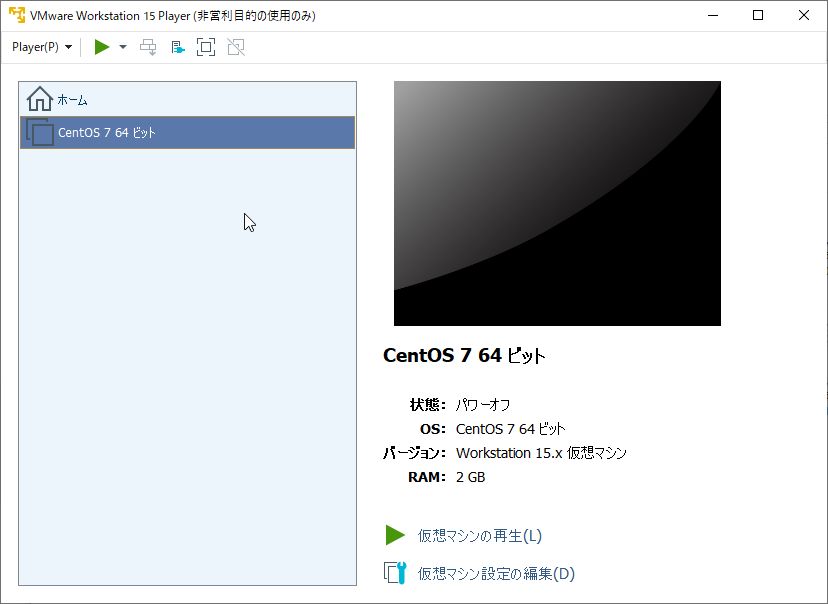こんにちは。ダニエルです。
今回は、VMware Workstation Playerでの仮想マシン作成方法をご紹介します。
構築したい環境( LinuxやWindows Serverなど )に合わせた仮想マシンを作成することで、各OSインストールをすることができるようになります。
まだインストールされていない方は以下の記事をどうぞ。
Contents
VMware Workstation Playerでの仮想マシン作成方法
新規仮想マシンの作成開始
VMware Workstation Playerを起動します。
起動したら画面左側の[ホーム]を選択し、表示される[新規仮想マシンの作成(N)]をクリックします。

新規仮想マシン作成ウィザードへようこそ
[後でOSをインストール(S)]を選択し、[次へ(N) >]をクリックします。

ゲストOSの選択
インストール予定のOSに合わせて以下の各項目を指定し、 [次へ(N) >]をクリックします 。
ゲストOS:
〇Microsoft Windows(W)
〇Linux(L)
〇その他(O)
バージョン(V): ※プルダウンリストから選択します


仮想マシンの名前
以下の各項目を入力、指定し、 [次へ(N) >]をクリックします。
仮想マシン名(V): ※任意の値を入力します
場所(L): ※特に指定がなければデフォルト値で問題ありません

ディスク容量の指定
以下の各項目を入力、指定します。
※特に指定がなければどちらもデフォルト値で問題ありません
ディスク最大サイズ(GB)(S):
〇仮想ディスクを単一ファイルとして格納(O)
または
〇仮想ディスクを複数のファイルに分割(M)

仮想マシンを作成する準備完了
ここまで選択した仮想マシンの設定値が表示されます。
仮想マシンのCPUやメモリの値を特に変更しなくて良い場合は、[完了]をクリックしてウィザードを終了します。
変更する場合は、次の「ハードウェアをカスタマイズ」を参照してください。
※ここでいうハードウェアは仮想マシンの仮想ハードウェアのことです。
※仮想ハードウェアは仮想マシンの作成完了後も変更できます。
ハードウェアをカスタマイズ
[ハードウェアをカスタマイズ(C) …]をクリックします。

仮想ハードウェア設定用のウィンドウが開きます。
右ペインで選択している各項目の内容が、左ペインに表示されます。
画像では例としてメモリの値を1GBから2GBに変更しています。


ハードウェアを追加する
仮想デバイスを追加する場合は、[追加(A)…]をクリックします。

ハードウェア追加ウィザードが表示されます
追加したいデバイスを選択し、[完了]をクリックします。
画像では例としてネットワークアダプタを選択しています。

仮想デバイス一覧にネットワークアダプタが追加されました。
設定が完了したら[閉じる]をクリックします。

再度、[仮想マシンを作成する準備完了]画面が表示されるので、内容を確認して[完了]をクリックします。

トップ画面の左ペインに作成した仮想マシン名が表示されるのを確認し、完了です!